Excel有时打开很慢。有时只有很少的内容,但文件却很大。这两方面都会影响的工作效率和心情。
1 怎样加快打开速度
1.1 关闭“启动实时预览”
以excel2007为例说明,首先打开excel2007,找到界面左上角的excel选项,选择“常用”,在“启用实时预览” 前取消勾选“√”
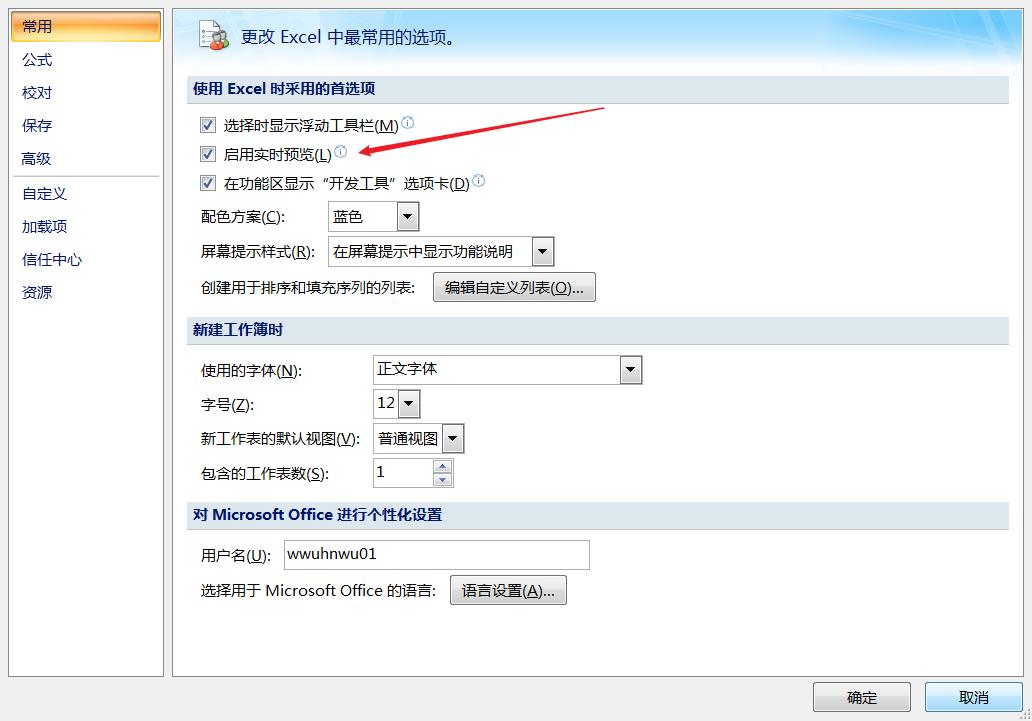
1.2 设置COM加载项,减少加载项随文件启动
找到界面左上角的excel选项,找到“加载项”,选择“COM加载项”管理,点击“转到”,出现选项的界面后,对不需要使用的加载项取消勾选,确定即可。
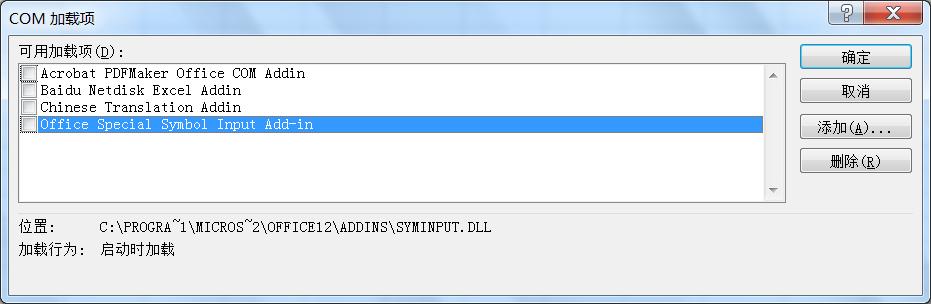
2 文件减肥
给Excel文件减肥,能提高效率。
有时发现Excel文件不明原因增大,文件内容很少,可是文件高达几兆,打开、计算、保存都很缓慢,甚至死机,有时甚至造成文件损坏,无法打开的情况,造成文件虚胖的原因及减肥瘦身办法有以下几种情况。
2.1 工作表中有大量的细小图片对象造成文件增大,这是最常见的文件虚胖原因。
可能的原因:
从网页上复制内容直接粘贴到工作表中,而没有使用选择性粘贴;
无意中点了绘图工具栏的直线或其他绘图对象,不知不觉中在文件中插入了小的直线或其他图形,由于很小,肉眼几乎无法看到,又通过单元格的复制产生了大量的小绘图对象;
在工作表中插入了图片、其他绘图对象,操作中又将其高度宽度设为0或很小的值,通过复制产生了大量的对象;
在行或列的位置中插入了绘图对象,然后隐藏行或列,或设置行高或列宽为很小的值,从而使插入的对象不能看到;
工作表中的对象设置了不可见属性或对象的线条和填充色均设为与底色相同,使对象无法看到。
解决办法:
按F5键,定位条件选择“对象”,再按Delete键删除。
下图就是从一个表格中用F5键定位对象得到的结果,标红的部分就是对象,按Delete键删除即可。
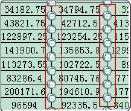
2.2 工作表中在很大的范围内设置了单元格的格式或者条件格式
可能的原因:
操作时选择在很大的区域设置或复制了单元格的格式或条件格式,而真正用的区域并不很多,造成工作表内容不多,文件却很大。
判断方法:
按组合键【Ctrl+ End】看看光标落在哪里,有些表只有一两行,格式设置、公式却到了最后一行。
解决办法:
定位真正需要的行号下一行,按组合键【Ctrl + Shift +向下键↓】,选择所有的多余行,删除,真正需要的列号下一列,【Ctrl + Shift +向右键→】,选择所有多余列,删除。对条件格式也可用编辑→定位,定位条件中选“条件格式”,然后在格式→条件格式中删除条件格式。
2.3 为很大的区域设置了数据验证
形成原因:
选择很大的区域设置了数据验证,或将有数据验证设置的单元格复制到很大的区域,尤其是在数据验证设置中进行了“输入法”“输入信息”“出错警告”的设置,更具有隐蔽性,一般不易发现。
判断方法:
与由于单元格格式造成文件虚胖的原因相同,在清除多余区域的单元格格式后文件大小仍没有减下来,就应该考虑是不是数据验证设置原因引起。
解决办法:
选择多余的单元格区域,数据→数据验证,在“设置”“输入信息”“出错警告”“输入法”页面分别执行“全部清除”。
2.4 公式和名称较多或者公式、名称、数据透视表等所引用的单元格范围过大
我们在定义名称,编写公式,指定数据透视表的数据源时往往图一时方便,而指定了过大的单元格范围。例如在A列中有包括标题在内的10个数据(A1:A10),标题为“data”,我们现在要定义一个名称,例如“data”,名称管理器 “data”这个名称就引用了A列整列,而不是实际的A2:A10。

解决方法:
针对大量重复使用的公式(包括相对引用的公式),用定义名称的方法简化;
公式或定义名称注意引用单元格范围不要超出数据区域。
数组公式占用内存较大,不能使用太多。
精确查找时引用的数据范围太大会使运算变慢,而模糊查找会显著提高运行速度。
尽量不要跨文件引用,减少跨表引用;
简化公式,减少公式,如果可以,把历史数据的公式转换成数值;
使用数据透视表替代公式的使用。
2.5 设置工作簿的计算方式为“手动重算”
当工作表中存在大量公式需要计算或引用时,会严重影响工作表的运行速度,可以考虑将工作簿的计算方式理性为“手动重算”。
可以在选项卡“公式”→计算:

也可以在excel选项中设置:
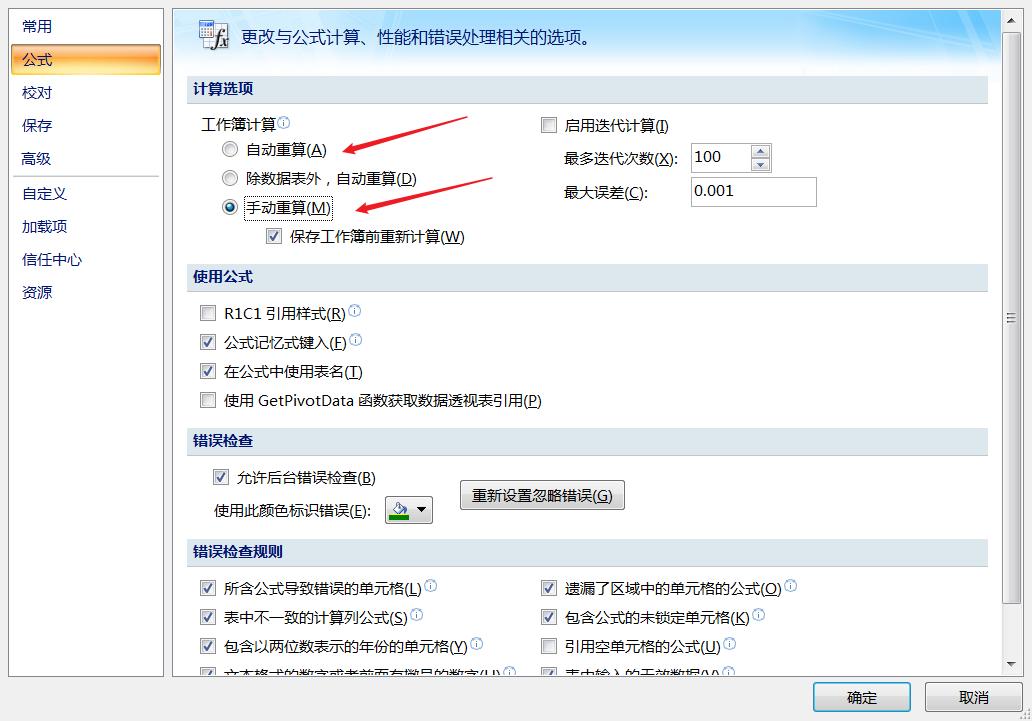
工作簿中任意单元格发生变化都会造成易失函数的重新计算,所以也不能大量使用易失函数。
常用的易失函数有:NOW、TODAY、OFFSET、CELL、INDIRECT、RAND、RANDBETWEEN。
2.6 自动保存频率过高时也影响的操作的顺畅性
可以适当延长工作簿的自动保存时间:
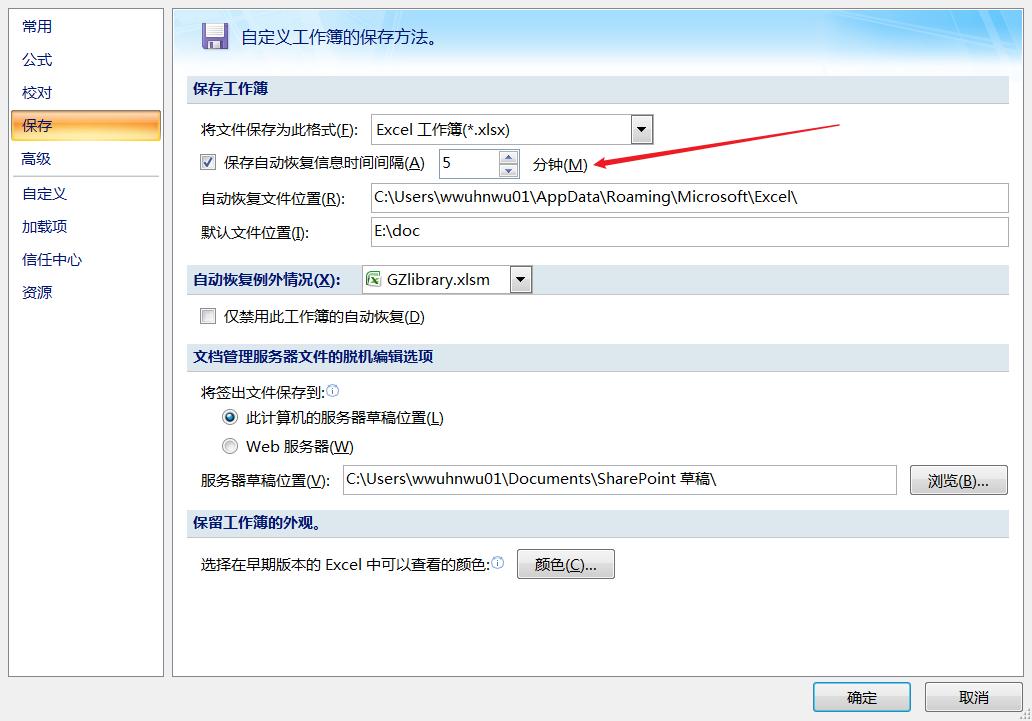
2.7 补充
文件中有图片、宏、数据链接等也会使文件增大。
一个工作簿中过多的工作表也会影响运行速度,所以对于常用工作簿,要尽量减少一些不常使用的工作表,必须时再复制过来。
-End-













